Getting Started
To get the most our of DS.G, follow the steps below.
After downloading DS.G from the App Store, create an account. Enter your favorite email and password combination and touch Sign Up. If you are part of a college team, enter the team code provided by your coach.
When you first login, all the charts will be blank. As you begin to enter data, these charts will populate with data and begin to provide you with all types of improvement data.
SETUP STEPS
Setup Profile - Touch Profile on the bottom right. Next set your desired Measurement Units, pick a Color Theme, enter your Handicap, and choose how Strokes Gained will be presented. Professional compares your Strokes Gained to players on the PGA Tour. Handicap Adjusted compares your Strokes Gained to your handicap peer group.
Create My Stuff (Courses, Tournaments, Data Customization, and Clubs) - Touch My Stuff from the bottom menu, then follow these steps.
1. Create a Course by touching New Course. Enter the Course Name and touch Continue.
2. Next, choose the number of nines the course has and touch Continue.

3. Touch the Pencil icon to the left of each hole and enter the hole distance and par. After entering distance and par for every hole, touch the save icon on the upper right.
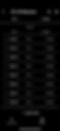
Create Tournaments (Optional) - To track your performance in tournaments and qualifiers, you can create them in the Tournament bubble.
1. Touch New Tournament
2. Name the Tournament
3. Choose the Tournament Type (Tournament or Qualifier)
4. Choose how many Rounds the event will be.
5. Touch Create.
When you Play (Enter) round information, you will be able to pick the tournament as part of the round setup process.
Customize Your Data
1. In the Data Preferences bubble, touch See All at the bottom of the bubble. The Data Categories will expand as shown below.

2. For each Data Category, touch the dropdown carrot to the right of each category. You can now turn data on and off by touching Active. When a data element is Active, you will be asked to enter data for that element as you enter your round data. If you touch On Course, the data element will be available for entry on the course.
3. Customize data for all 5 categories. Data can be Activated and De-Activated as needed. Once data has been entered, you will never lose data even if you De-Activate a data element for a period of time.
Create Custom Gear
Players can create gear that matches exactly what is being played. You can create custom clubs with specific shafts and grips, then compare clubs and club configurations to determine what works best.
The bubble labeled "In My Bag" is the collection of clubs and gear that you are currently using or used during your round. You add clubs and gear to "Your Bag" inside each club / gear category bubble. For example, the picture below shows all the putters in my collection. To place a putter in your bag, touch "In Bag".

Create a Club
1. Choose the appropriate bubble to create a club (e.g., My Drivers, My Putters, My Woods, etc.)
2. Touch the carrot to the right of the bubble to exand, then touch "New [club]"
3. Enter a name for the club that fully describes the club and the configuration (e.g., Taylor Made Stealth 2 Plus - Fade Bias). Choose the Shaft* and Grip*, then touch Save. If you want to add the club to your bag immediately, leave Add to Bag checked.
4. To switch clubs and gear, simply select the appropriate category bubble and touch the gear to add to your bag**.
* Shafts and Grips should be created before the club so they can be applied easily to clubs.
** Clubs and gear can be changed and updated during your round by choosing Options on the round entry screen and updating clubs and gear as described above.
